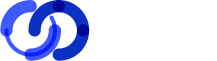Veilig inloggen Ziggo webmail, is ontzettend belangrijk met het gevaar van cybertereur. Steeds meer hackers proberen via phishing en andere manieren je inloggegevens te stelen van je Ziggo webmail. Daarom is het belangrijk dat je op de hoogte bent hoe je veilig in kunt loggen bij Ziggo webmail.
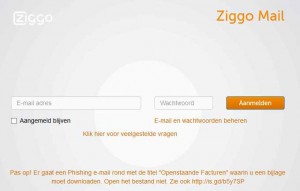
Momenteel is Ziggo één van de grootste aanbieders op het gebied van televisie, telefonie en internet. Vele klanten van Ziggo hebben dan ook een eigen e-mailadres bij Ziggo en in de meeste gevallen gaat het om een @ziggo.nl adres. Om in te loggen bij Ziggo webmail zul je naar mail.ziggo.nl gaan. Je wordt dan direct doorverwezen naar de inlogpagina van Ziggo webmail.
Algemene gegevens van Ziggo webmail
op de meeste browsers werkt Ziggo mail redelijk goed. Als je je wachtwoord vergeten bent, is het via de klantenservice mogelijk om een nieuw wachtwoord aan te vragen.
De inkomende server van Ziggo is:
Imap.ziggo.nl
Poort: 993
De uitgaande server van Ziggo is:
Smtp.ziggo.nl
Poort: 587
De pop3 serveradressen voor de Ziggo webmail zijn:
Pop.ziggo.nl
Poort: 995
Webmail Ziggo configureren voor Android telefoon of tablet
Als je direct push-notificaties wilt om e-mailtjes te lezen, dan is het mogelijk om je Ziggo mailadres op je telefoon te installeren. Hierdoor weet je zeker dat je altijd alle e-mails leest. Hieronder leg ik stap voor stap uit hoe je je webmail van Ziggo kunt installeren via je Android telefoon.
- Start je telefoon en ga naar apps
- Druk op E-mail
- Voer je algemene e-mailadresgegevens in en kies voor handmatige instellingen
- Kies het IMAP-account
- Voer je gebruikersnaam in, dus je Ziggo webmail-account
- Voer het wachtwoord in van het account
- Voer bij IMAP-server ‘imap.ziggo.nl’ in
- SSL is het beveiligingstype
- Poort is 993
- De prefix IMAP-pad laat je leeg
- Het is nu de bedoeling om de uitgaande server te installeren
- Bij de SMTP-server zet je neer ‘smtp.ziggo.nl
- Het beveiligingstype is TLS en de poort is 587
- Het is nu weer de bedoeling om de algemene gegevens in te vullen
- Vink ‘inloggen verplicht’ aan
- Voer je e-mailadres en wachtwoord in en ga verder
- Het is nu mogelijk om het account toe te voegen bij je e-mailadres!
Ziggo webmail op je iPhone of iPad
Als je helemaal gek bent van Apple en je iPhone of iPad hebt, is het ook mogelijk om notificaties te ontvangen voor je Ziggo webmail. In onderstaand stappenplan leg ik uit hoe je het snelst een e-mailadres kunt toevoegen van Ziggo aan je iPad of iPhone;
- Ga naar de instellingen van de telefoon
- Druk op e-mail, contacten en agenda’s bij instellingen
- Druk op nieuwe account
- Je ziet nu een overzicht met webmails, druk op anders
- Het is nu de bedoeling om een mailaccount toe te voegen
- Bij naam vul jij je afzendnaam in. Dit is de naam die de ontvanger van de e-mails krijgt te zijn.
- Bij e-mail voer jij je Ziggo e-mailadres in
- Bij wachtwoord voor je het wachtwoord in van je Ziggo-emailadres
- Bij beschrijving hoef je niks in te vullen
- Je dient IMAP te selecteren!
- De hostnaam is imap.ziggo.nl
- Bij gebruikersnaam voer je weer je e-mailadres in!
- Bij wachtwoord voer jij je wachtwoord in
- Bij de server van de uitgaande post voer jij smtp.ziggo.nl in
- Druk op klaar! Het is je nu gelukt om e-mailtjes te ontvangen van je Ziggo mailaccount. Probeer anders eens een berichtje te sturen naar jezelf, zo weet je zeker of het allemaal gelukt is!
Bekijk ook: kpnmail login